コントロールパネルの開き方はショートカットキーで一発!
「あれ? どこに行った?」
少し前に、Windows10を導入して
問題なく使っていたのですが、
ちょっと設定をのぞきたくなって
コントロールパネルを開こうとしたのですが
これが見つからない。
そういえば、
Windows8を使いはじめたときも
同じように「あれ?」と言っていたような。
毎回さがすのも面倒なので
Windows7、8、10での
コントロールパネルの開き方について
簡単にまとめました。
前は簡単だったんですけど
Windows7のときは、
左下のスタートボタンを押したら
そのままメニューに
「コントロールパネル」があったので、
とくに悩むことはありませんでした。
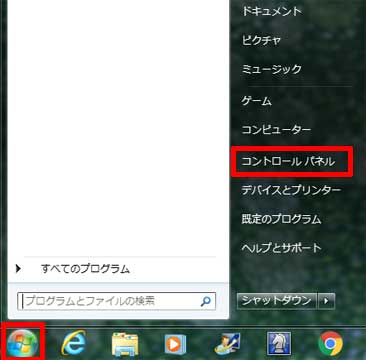
これならすぐに分かります。
しかし、Windows8や10になると
なぜかは分かりませんが、
徐々に分かりにくい場所へ。
コントロールパネルの開き方が分からず
あちこち探しまわることも…。
そこで知っておきたいのが
どのバージョンでも共通して
なおかつ簡単な方法、
ショートカットキーを使う開き方です。
キーボードの下のほうに
(たいてい左下の「altキーの左となり」)、
ウインドウズのロゴがあるキーがあります。
これをウィンドウズキーと呼びます。
そして、この
ウィンドウズキーを押しながら
「X」キーを押すと出てくるメニューに
コントロールパネルがあります。
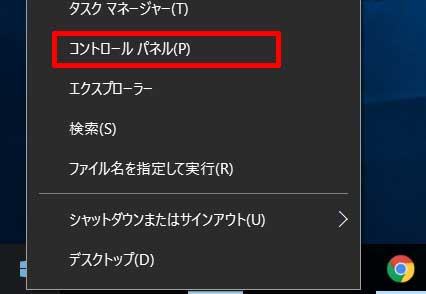
「windows」キー+「x」キーによるメニュー、
これで簡単に開くことができます。
ほかにも方法はいろいろとあるのですが
まずはこのショートカットキーを使ったやり方が
いちばん分かりやすく、
手っ取り早い開き方だと思います。
スポンサーリンク
ショートカットキー以外では
しかし、この方法は
キーボードにウィンドウズキーがないと
使えませんし、タブレットなど
そもそもキーボードがない場合もあります。
そこで、
ショートカットキーを使わない開き方は
次のもの。
Windows10の場合、
画面左下のスタートボタンを右クリクすれば
先ほどと同じメニューが出てくるので
そこからコントロールパネルを開くことができます。
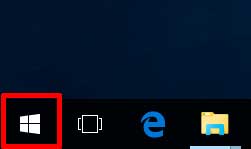
いつもの左クリックではなく右クリックな点に注意です。
Windows8でスタートボタンがない場合でも
同様に、画面左下にマウスカーソルをもっていって
右クリックするとメニューが出てきます。
また、Windows8の場合、
マウスカーソルを画面右端までもっていくと
右からメニュー画面がニュニュっとでてくるので
そのなかの設定ボタン(歯車のマーク)を
クリックしてもコントロールパネルを
開くことができるようになります。
他にも方法はありますが
簡単にできる開き方はこれらです。
コントロールパネルというものは
一般ユーザーにとって、
普段つかなわいものなので
どこにあるのかつい忘れてしまいがち。
たまに使う場面といえば
「パソコンの調子が悪い」
「周辺機器がうごかない」
など、何かしらのトラブルに見舞われて
しぶしぶ開く、病院のような項目です。
なので、このコントロールパネルそのものの
開き方が分からないと
「なにをどうしたらいいのか分かんねー
もうやだ!!」
というプッチン状態におちいりやすいので
いつでもスッと開けるように
覚えておくといいでしょう。
スポンサーリンク