HDMIケーブルを接続しても音声が出ないときの対処まとめ
以前にパソコンとテレビを
HDMIケーブルで接続しても
うまく表示されない場合どうしたらいいか、
これについてまとめました。
HDMIケーブルでパソコンとテレビを接続、注意するポイントは?
何も表示されない場合は
上記の対策が有効ですが、
それとは別に
画面は映るが音声が出ない
というケースもあります。
この場合、なまじ画面が映っているだけに
なんで音が出ないのか分かりにくいです。
今回は、こういったケースの対策についてです。
まずは簡単なところから
画面が映っているということは
HDMIケーブルの接続そのものは出来ているはず。
しかし、音声が出ない場合、
HDMIケーブルがちゃんとささっているか
もういちど確認してみてください。
ちゃんとささっていないと
映像はでても音声が出ない
ということもありえますので。
そして、さしなおしたら
一旦再起動してみます。
テレビにHDMI端子が複数ある場合は
ちがう端子に接続してみます。
(テレビの入力切り替えを忘れずに!)
これでもダメな場合。
まず、可能であれば
1.別のHDMIケーブルを使う
2.パソコンを別のテレビに接続してみる
3.テレビに違う機器を接続してみる
これらをやってみます。
これをやることによって
1.で音声が出ればケーブル
2.ならばテレビ、3.ならパソコンが原因
と、問題の箇所が特定できます。
ケーブルが原因の場合は
断線や機器との相性なので
別のケーブルを使うしかないでしょう。
テレビやパソコンが原因の場合は
次の対策をやってみます
(どれが原因か分からなければ
順にやっていきます)。
テレビが原因だと
テレビ側が原因で音声が出ない場合、
理由は簡単なものが多い反面
どうしようもない場合もあります。
おもな原因は次のもの。
ミュートになっている
リモコンのミュートボタンをおしてミュートになっていないか確かめます。
また、音量が小さすぎないかもチェックします。
テレビのHDMI端子が音声に対応していない
HDMIケーブル自体はは音声も対応していますがテレビの端子が映像のみしか受けつけない場合は
どうしようもありません。
あまりないケースではありますが
他のHDMI機器を接続しても音声が出ない場合は
これが原因の可能性もあります。
この場合、イヤホン用の端子を使うなど
他の方法で音だけ出力するしかないです。
そもそもスピーカーがない
音声の出ないテレビはまずないでしょけどパソコン用のモニターにはこういったものがあります。
この場合は別途スピーカーが必要です。
スポンサーリンク
パソコンが原因の場合
パソコンが原因だと
設定を変えることでなおることもあります。
ただ設定をいじるのは面倒なので、
先に上記のケーブルやテレビについて確認して
それでもダメなら
パソコンを調べるのをおすすめします。
まずは簡単なものから。
イヤホン(ヘッドホン)端子に何かささっている
たいていのパソコンにはイヤホン(ヘッドホン)用の端子がついていて
ここから音声を出力できますが
ここにイヤホンなどがささっていると
テレビの音声が出ないようになります。
音量が小さい、ミュートになっている
テレビと同様、パソコンの音量も確認します。パソコンに周辺機器をつなぐと
音量設定が変わる場合もありますので、
HDMIケーブルをさした後に確認するといいでしょう。
画面右下にあるスピーカーのアイコンをクリック。
出てきたボリュームのバーを動かして音量を上げます。
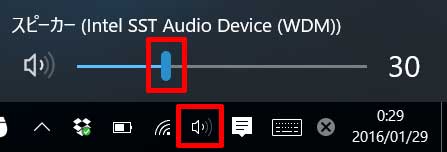
キーボードの「↑」「↓」キーでも変更できます。
また、スピーカーのアイコンが
下のようになっていたらミュートになっています。
クリックしてミュートを解除します。
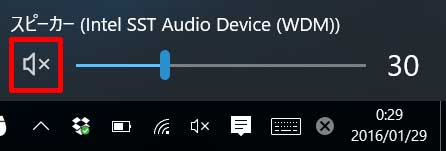
音声出力設定を確認する
「ウィンドウズ」キー+「x」キーをおして出てきたメニューから
「コントロールパネル」をクリック。
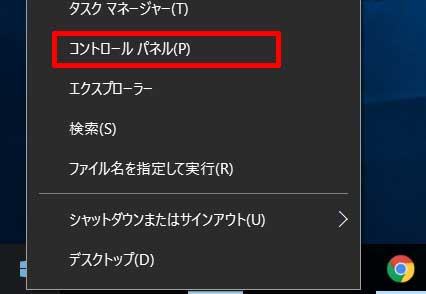
コントロールパネルの開き方について
詳しくはこちら
「ハードウェアとサウンド」をクリック。
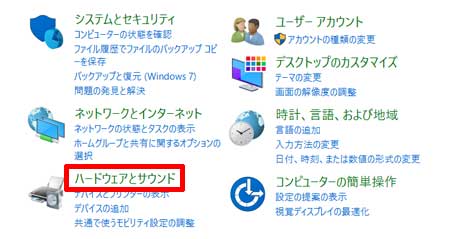
(上とは違う表示のこともありますが、
その場合「サウンド」をクリックします)
下のような画面になったら
「サウンドをクリック」
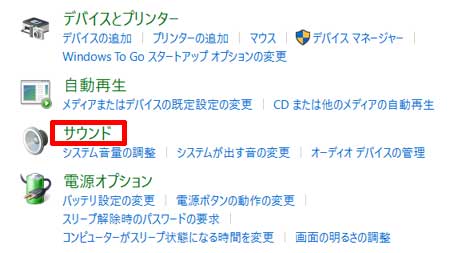
「再生」タブを選択すると
次のようになります。
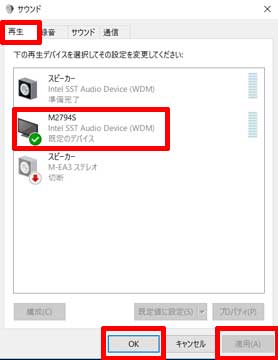
ここで、HDMIケーブルを接続している機器
(テレビの型番か、HDMIと書かれているもの)
にチェックマークがついているのを確認します。
もしチェックが入っていなかったら
機器の名前を右クリックして
出てきたメニューの「有効」をクリックします。
設定を変更したら
「適用」→「OK」の順にクリックします。
これで音声が出るようになることがあります。
ただし、これをやると
今度はHDMIケーブルをはずしても
パソコンから音が出ないようになる場合もあるので
その場合、設定をもとにもどします。
BIOSの設定を初期値にもどす
もし、BIOS設定を変えていたらそれをもとにもどします。
「BIOSって何?」
という方は、気にしなくて大丈夫です。
一般的な使い方だと
変更されていることはありません。
もし一緒に使っている家族などが
パソコンに詳しい人だったら
BIOSの設定を変えている可能性もあるので
聞いてみるといいでしょう。
ただしBIOSはむやみにいじると最悪の場合
パソコンが起動しなくなるので
分からなければ無理にいじらないようにしてください。
サウンドドライバーに異常がある
サウンドドライバーとは音声を再生するためのプログラムです。
ここに異常がある場合はサウンドドライバーを
インストールしなおす必要がありますが
これはパソコンによって違います。
分からなければ
メーカーのホームページなどで調べるか
問い合わせる必要があります。
おわりに
これらの設定を変えた場合、
念のため一旦再起動してみます。
以上、考えられる理由をならべましたが
特にパソコンに原因がある場合、
理由がたくさん考えられるので
どうしても分からなければ
やはりメーカーに聞いたほうがいいでしょう。
もしくは機器を購入した電気屋さんでも
詳しい店員さんがいれば教えてくれるかもしれません。
関連記事はこちらです。
HDMIケーブルの種類と選び方、この3つは確認しておこう
HDMIケーブルでパソコンとテレビを接続、注意するポイントは?
HDMIケーブルの選び方を写真付きで分かりやすく解説!
パソコンで外部デイスプレイ、テレビに表示させる4つのモード
あわせてご参考ください。
スポンサーリンク