パソコンで外部デイスプレイ、テレビに表示させる4つのモード
「大画面で動画を見る」
「広い画面にいろんなものを表示させる」
パソコンの画面を外部ディスプレイに表示させるのは
いろいろなメリットがあります。
外部ディスプレイというと
なんだか難しいイメージがあるかもしれませんが、
最近はテレビにパソコンの画面を表示させることもできます。
これならHDMIケーブル1本買えばできるので
気軽に試すことができますね。
ケーブルをさすだけで簡単にできて
活用法はさまざまですが
外部ディスプレイ(テレビ)の表示モードは
4種類あり、それぞれの違いを知っておかないと
「思っていたのと違う!」
ということにもなりかねませんので
確認するのをおすすめします。
「PC画面のみ」に注意!
4種類のモードは
- PC画面のみ
- 複製
- 拡張
- セカンドスクリーンのみ
で、それぞれ表示の仕方が違います。
こう文字で書くとなんだか難しそうですが
実際に試してみるとすぐ分かる違いなので
心配はないです。
この中で注意するのは一番上の
「PC画面のみ」です。
これは、パソコンの画面には普通に表示されますが、
テレビ(外部ディスプレイ)のほうには
なにも表示されません。
わざわざHDMIケーブルをつないでいる意味なし
というモードです。
何かの理由で一時的に
テレビに表示させたくない場合に使うのですが、
最初にこれになっていた場合
「パソコンとテレビをつないだのに何も表示されない」
と焦ってしまします。
逆に言えば、HDMIケーブルをつないだのに
テレビに何も表示されない場合は
このモードになっていないか確かめましょう。
「複製」はみんなで楽しめる
次に「複製」モードについてです。
これは、パソコンの画面とまったく同じものを
テレビ(外部ディスプレイ)に表示させるものです。
動画やビデオを家族や友人みんなで見たい場合、
ノートパソコンの小さな画面ではいまいち。
そこでHDMIケーブルを使ってテレビにつなげ、
大きな画面に表示させてみんなで楽しめる!
そんなときに活躍するのが「複製」モードです。
みんなで出かけた旅行の映像、
子供の運動会の録画ビデオ、
友達の結婚式の様子など、
家族や親戚、友人などと囲んで見る
心温まるモードです。
もちろん仕事のプレゼンテーションにも
活用できるでしょう。
気を付ける点としては
パソコンとテレビの解像度が違う場合
表示がおかしくなることがあることです。
テレビや外部ディスプレイの画面全体に映像がでなくて
小さくししか表示されない、
反対に大きく表示されすぎて周りがはみ出ている、
このような場合、
後述する「セカンドスクリーンのみ」のモードを使います。
「拡張」で作業効率アップ
一方の「拡張」モードは
パソコンとテレビ(外部ディスプレイ)に
違うものを表示させることができます。
テレビの大画面に資料やネットの情報を表示させ、
それを見ながらパソコンの画面でレポートを作成、
こういった使い方が便利です。
画面が二倍の大きさになったのと同じですから、
いろいろなアプリケーションを開きすぎて
ごちゃごちゃと切り替えながら使うのが面倒、
という場合に活躍します。
先の「複製」と並んで、
HDMIケーブルでテレビや外部ディスプレイを使う
最も便利な活用法で、
パソコンを使いこなせば使いこなすほど
ありがたみを感じるスルメのようなモードです。
「セカンドスクリーンのみ」で簡易デスクトップに
最後の「セカンドスクリーンのみ」は
パソコン本体には何も表示させず
HDMIケーブルでつなげたテレビ(外部ディスプレイ)にのみ
表示させるモードです。
「複製」「拡張」に比べて
メリットがないように思うかもしれませんが
先に述べたように解像度の違いで
「複製」がうまく表示されないとき、
「拡張」では画面が広すぎてかえって使いにくい
パソコンとテレビが離れていて視点を移すのが大変な場合など
意外と活躍するシーンの多いモードです。
ノートパソコンの場合、画面をパタンと閉じると
自動的にこのモードになることもあります。
これらを使い分けると
とても便利に活用できるのですが
切り替え方法が分からないとしょうがないです。
それについては続きで述べていきます。
スポンサーリンク
各モードの切り替え方法
パソコンやWindowsのバージョンで微妙に違うのですが
「コントロールパネル」→「デスクトップのカスタマイズ」
→「ディスプレイ」→「セカンドスクリーンに表示する」で
切り替えの画面になります。
ただ、これは少々面倒ですね。
そこで簡単な方法として
ショートカットキーを使う方法があります。
キーボードの一番下の列のどこか、
あるいは左下付近に
「Fn」と書かれたキーがあります。
そして、キーボード上に
「F1」~「F12」と書かれたキーが並んでいますが、
これらのうちテレビのマークっぽいものが
書かれているものを見付けます。
こんな感じですね。
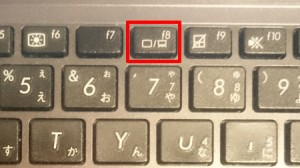
画像では「F8」キーですが
パソコンによって「F5」や「F7」だったりします。
描かれているマークも上のようなものだったり
たんなる四角形だったりしますが
とにかくそれっぽいものを見つけます。
これがディスプレイの表示切り替えスイッチです。
そして、先ほどの「Fn」キーを押しながら
この切り替えスイッチ(「F1」~「F12」のどれか)を押すと、
先ほど説明した4つのモードが、
次々と切り替わっていきます。
「Fn」キーを押しながら
「F1」~「F12」をカチカチと押していく感じです。
親戚が集まって子供の映像を心待ちにしている
あるいはプレゼンテーションの場などで
設定画面を開くのは興ざめですので
この方法を覚えておくといいでしょう。
ただしすべてのノートパソコンに
このショートカットキーがあるとは限りませんので
ない場合は設定画面を開くしかないです。
使ってみると便利に感じます
HDMIケーブルをテレビや外部ディスプレイ
につないで使うのは、
やってみるとみるとかなり便利です。
ケーブルも安くなってきているので
HDMI端子のついているテレビを持っている場合は
試してみるといいでしょう。
こちらを確認すれば価格が分かります。
AmazonでHDMIケーブルを検索
別記事で、テレビと接続するときの注意点
ケーブルの選び方についても述べています。
HDMIケーブルの選び方を写真付きで分かりやすく解説!
HDMIケーブルでパソコンとテレビを接続、注意するポイントは?
HDMIケーブルを接続しても音声が出ないときの対処まとめ
HDMIケーブルの種類と選び方、この3つは確認しておこう
ご覧になっていない方は
あわせてご参考にしてみてください。
スポンサーリンク
タグ:HDMI
参考になりました。ありがとうございました。
コメントありがとうございます。
お役に立てたようでなりよりです!
これからも役に立つ記事をつくっていくように
心がけてまいります。